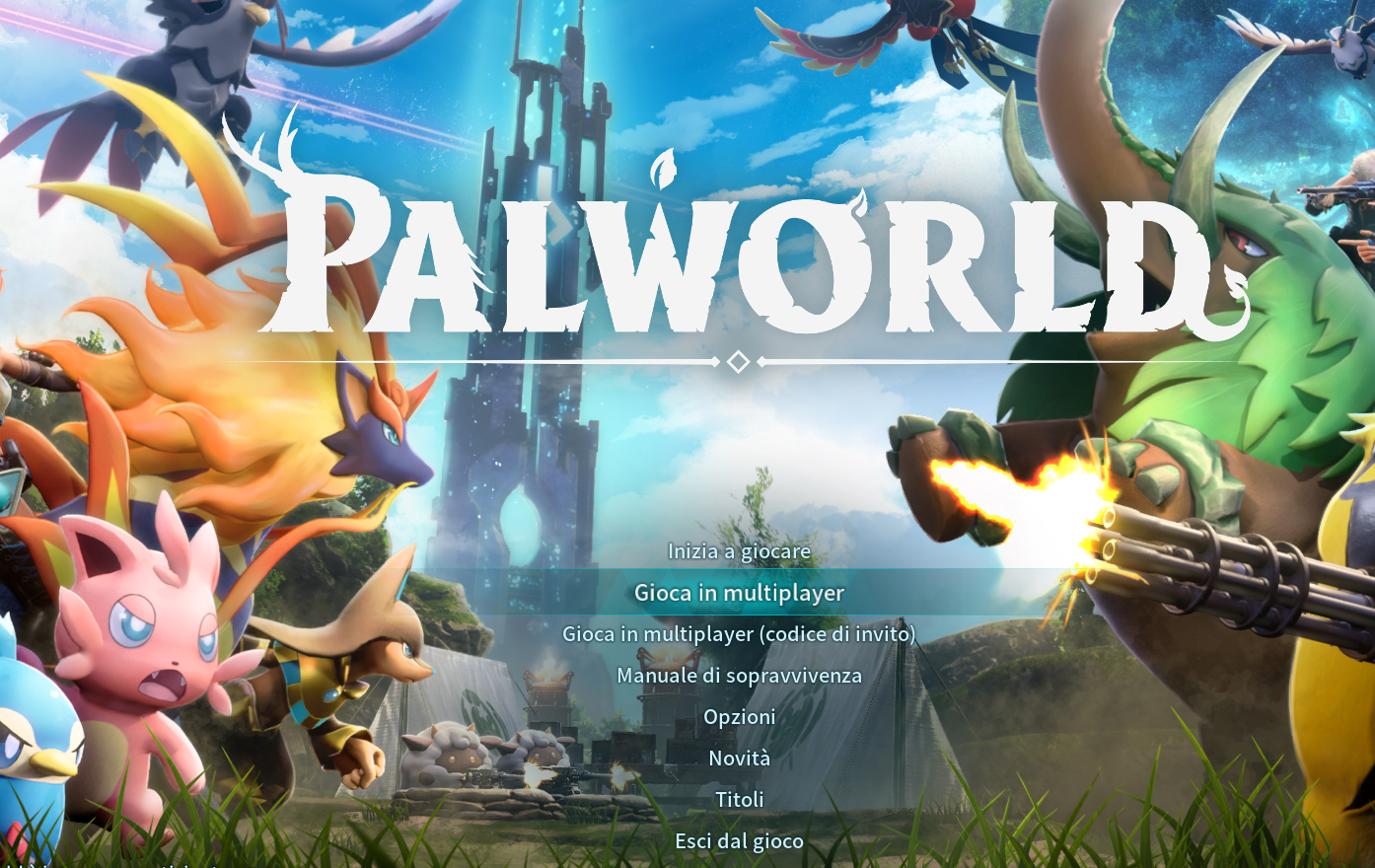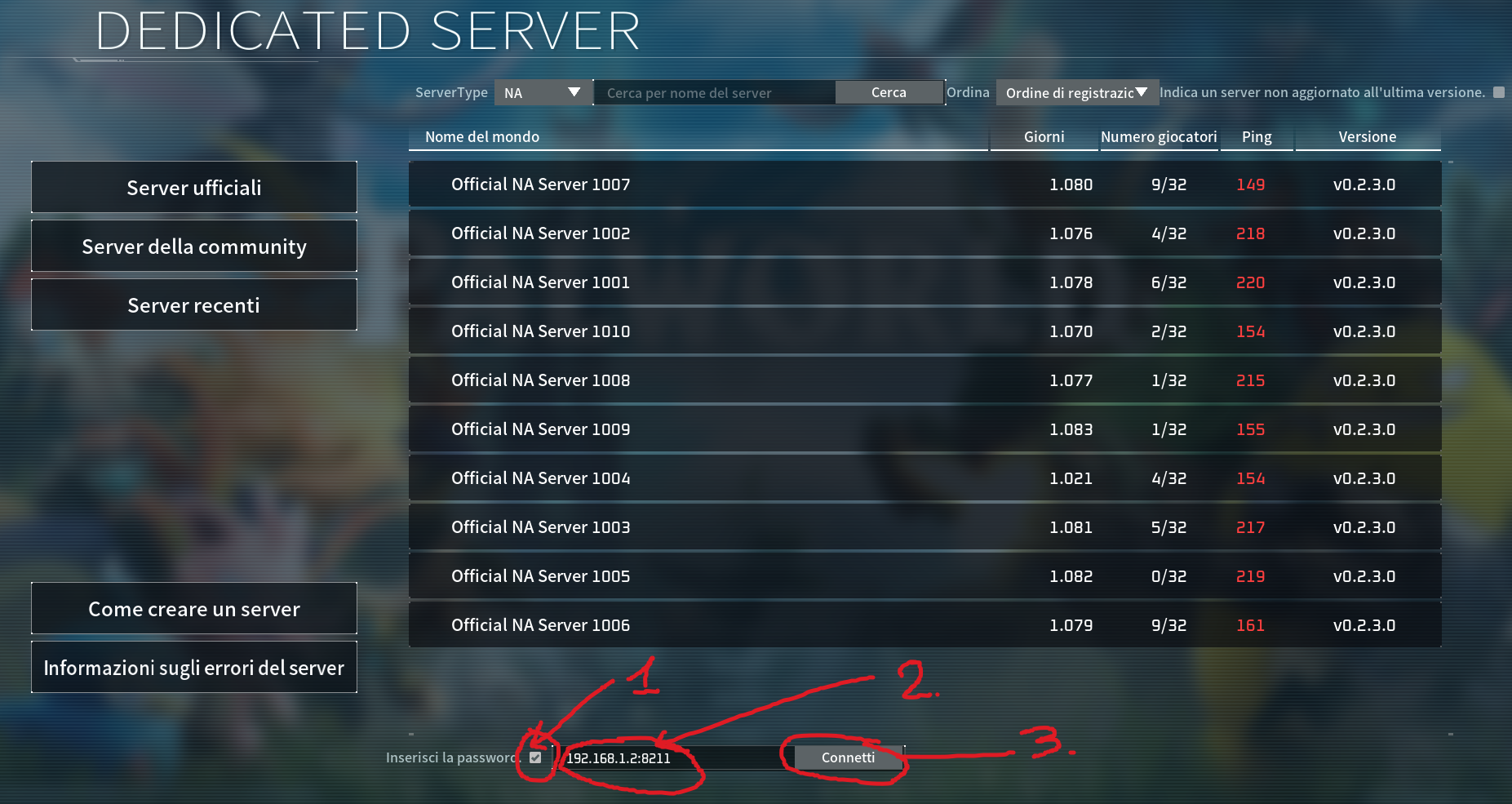In questo tutorial, vi mostreremo come eseguire un server Palworld sul Raspberry Pi o qualsiasi altra macchina GNU/Linux.
Palworld è un popolare gioco di sopravvivenza multiplayer che si concentra sulla creazione e la cattura di “pal“, delle creature in stile Pokémon, in grado di svolgere attività nella base del giocatore, oltre che a partecipare a combattimenti. Ha una mappa davvero enorme e la possibilità di giocare con un massimo di 32 giocatori.
Anche se Palworld non ha una versione basata su ARM del suo server dedicato, ci sono dei piccoli stratagemmi per aggirare il problema. Uno di essi è l’utilizzo degli emulatori Box86 e Box64.
L’unica avvertenza è che non sarai in grado di gestire tutti i 32 giocatori sul tuo Raspberry Pi, ma dovrebbe essere abbastanza buono da gestirne almeno 2, soprattutto se hai un Pi con minimo 8GB di RAM.
Purtroppo il gioco è ancora in sviluppo e NON è ottimizzato, quindi i memory leak sono frequenti e spesso la RAM non basta per eseguire un server. Per un qualcosa di stabile, converrebbero minimo 12 GB di RAM, soprattutto con gli ultimi aggiornamenti di aprile 2024.
In questa guida, ti guideremo attraverso il processo di configurazione e gestione del server Palworld sul tuo Raspberry Pi. Ti mostreremo anche come configurare e installare Box86 e Box64 che utilizziamo per far funzionare il server.
Per la migliore esperienza con il server Palworld, è necessario utilizzare un Raspberry Pi 5 con 8 GB di memoria o una board simile, possibilmente con più RAM. Puoi anche provare a installarlo su Raspberry Pi più deboli, ma è possibile che l’esperienza sia al limite dell’usabilità, se non proprio inutilizzabile.
Inoltre, devi eseguire un sistema operativo a 64 bit, quindi devi eseguire almeno un Raspberry Pi 3.
Requisiti
- Raspberry Pi (almeno 8 GB di RAM o board alternativa con più RAM e CPU equivalente o superiore al Pi 4);
- Scheda Micro-SD (almeno 32 GB);
- Connettività ethernet o wireless;
Preparare il Raspberry Pi per gestire il server dedicato di Palworld
1. Prima di poter installare il server Palworld sul nostro Raspberry Pi, dobbiamo completare alcune attività.
La prima è quella di garantire che il nostro sistema operativo sia completamente aggiornato. Puoi farlo usando i seguenti due comandi concatenati:
sudo apt update && sudo apt upgrade -y2. Il nostro prossimo passo è installare il pacchetto “curl“. Utilizzeremo curl per scaricare lo strumento SteamCMD, necessario per recuperare i files del server Palworld sul nostro Raspberry Pi.
Anche se questo pacchetto in genere è preinstallato, eseguiamo il comando sottostante per assicurarci che esista.
sudo apt install curl3. Successivamente, devi seguire la nostra guida su come Installare Box86 su Raspberry Pi
Questo software ci permette di emulare l’architettura a 32 bit x86 sul nostro Raspberry Pi, permettendoci di eseguire lo strumento SteamCMD, che possiamo utilizzare per scaricare il server Palworld.
Se stai seguendo questo tutorial utilizzando un Raspberry Pi 5, segui la nostra sezione di risoluzione dei problemi nel tutorial Box86 per passare a una dimensione di pagina standard 8kb.
4. Dopo aver installato Box86, dovrai seguire anche il nostro tutorial che ti mostra Come installare Box64 sul tuo Raspberry Pi. Se si esegue un Raspberry Pi 5, si deve utilizzare i passaggi per il Pi 4; altrimenti, Box86 non funzionerà.
Questo software è simile a Box86, ma serve a emulare l’architettura x64 su ARM64. Questa parte è fondamentale per l’esecuzione del server dedicato Palworld.
Creazione di un utente per eseguire il server
5. Con Box86 e Box64 installati sul nostro Raspberry Pi, possiamo finalmente continuare questo tutorial.
Il nostro prossimo passo è quello di creare un utente che useremo per eseguire il server dedicato e creare una directory home per archiviare tutto.
Puoi creare un utente chiamato “palworld” utilizzando il seguente comando:
sudo useradd palworld -m6. Dopo aver creato il nostro utente “palworld”, utilizzeremo il comando “sudo“ per passare a quell’utente, così da creare già tutti i file necessari accessibili da quest’ultimo.
Eseguiamo quindi:
sudo -u palworld -sConfigurazione di SteamCMD per Palworld sul Raspberry Pi
7. L’ultimo pezzo che dobbiamo installare sul nostro Raspberry Pi prima di poter entrare nelle parti chiave dell’impostazione del server dedicato Palworld è SteamCMD.
SteamCMD è uno strumento che ci permette di scaricare app e giochi da Steam senza bisogno di un client in piena regola.
Iniziamo creando una directory per memorizzare questo strumento ed entriamoci subito usando il comando cd:
mkdir ~/steamcmd && cd ~/steamcmd8. Successivamente, eseguiamo il seguente comando all’interno del terminale.
Questo comando scarica l’ultima versione del programma di installazione di SteamCMD e lo estrae nella directory corrente:
curl -sqL "https://steamcdn-a.akamaihd.net/client/installer/steamcmd_linux.tar.gz" | tar zxvf -9. Per garantire che questo strumento funzioni correttamente, dobbiamo eseguirlo. Al primo avvio, SteamCMD si aggiornerà automaticamente e scaricherà tutte le librerie richieste.
./steamcmd.sh10. Una volta che SteamCMD è stato completamente installato e aggiornato, è possibile uscire utilizzando il seguente comando all’interno dello strumento:
quitOttenere lo Steamworks SDK ridistribuibile per Palworld
11. Per ottenere il server dedicato Palworld da eseguire sul nostro Raspberry Pi, dobbiamo prima scaricare Steamworks SDK Redistrutable.
C’è una particolare libreria di cui abbiamo bisogno da questa ridistribuibile:
./steamcmd.sh +force_install_dir ~/steamworkssdk +@sSteamCmdForcePlatformType linux +login anonymous +app_update 1007 validate +quit12. Una volta che il download sarà completo, dobbiamo creare una directory usando il comando sottostante. Questa directory è da dove il server Palworld cercherà e caricherà la libreria “steamclient.so“:
mkdir -p ~/.steam/sdk6413. Infine, è possibile copiare la libreria nella posizione corretta eseguendo il comando sottostante:
cp ~/steamworkssdk/linux64/steamclient.so ~/.steam/sdk64/Installare il server dedicato Palworld su un Raspberry Pi
14. Siamo al punto in cui possiamo scaricare e installare il server dedicato Palworld sul tuo Raspberry Pi.
Grazie all’installazione e alla configurazione dello strumento SteamCMD in precedenza, questo step è semplicissimo ed è fattibile utilizzando il comando sottostante. Questo comando utilizzerà SteamCMD per scaricare l’ultima versione disponibile del server.
Questo processo può richiedere alcuni minuti in quanto il server è abbastanza pesante e dipenderà anche dalla tua velocità di connessione:
./steamcmd.sh +force_install_dir ~/palworldserver +@sSteamCmdForcePlatformType linux +login anonymous +app_update 2394010 validate +quitEsecuzione del server Palworld
15. Con il server scaricato, è necessario passare alla sua directory eseguendo il seguente comando:
cd ~/palworldserver/16. Ora che sei nel posto giusto, tutto quello che devi fare per lanciare il tuo server Palworld dedicato sul tuo Raspberry Pi è eseguire il seguente comando.
Quando si esegue il server, si possono vedere alcuni errori; molti di questi non sono critici e dovrebbe continuare a funzionare ugualmente.
./PalServer.shOra dovresti essere in grado di accedere al tuo server tramite l’indirizzo IP del tuo Raspberry Pi. Prima di farlo, dovresti configurare il server.
Per configurare il server, è necessario interromperlo temporaneamente premendo la combinazione di tasti CTRL+ C.
Configurazione del server
17. Per iniziare, partiamo recuperando il file di configurazione predefinito.
Usando il comando sottostante, è possibile copiare le impostazioni predefinite, che andremo a variare inserendo i nostri valori personalizzati:
cp ~/palworldserver/DefaultPalWorldSettings.ini ~/palworldserver/Pal/Saved/Config/LinuxServer/PalWorldSettings.ini18. Dopo aver copiato i valori predefiniti, è possibile iniziare a modificare il file di configurazione digitando il seguente comando.
Usiamo l’editor di testo nano in quanto è uno dei più facili da usare. In ogni caso, puoi usare qualsiasi editor di testo con cui ti senti a tuo agio.
nano ~/palworldserver/Pal/Saved/Config/LinuxServer/PalWorldSettings.ini19. Ci sono molte impostazioni che puoi modificare per il tuo server Palworld sul tuo Raspberry Pi. Ciò include la regolazione della quantità massima di giocatori, l’impostazione di una password, la modifica della densità dei mob e altro ancora.
Puoi leggere di più sulle varie opzioni visitando la documentazione ufficiale. Considerando che stai eseguendo questo su un Raspberry Pi, potresti prendere in considerazione la possibilità di ridurre il “tasso di comparsa dei Pal” e il numero massimo di giocatori.
L’unica opzione su cui ci concentreremo in questa guida è la “ServerPassword“. L’impostazione di una password costringe qualcuno a digitarla prima di poter accedere al server.
Per impostare la password, è necessario trovare il seguente testo all’interno del file di configurazione.
ServerPassword=""Una volta trovata, digitare la password tra le doppie virgolette.
ServerPassword="mia-password"20. Dopo aver apportato modifiche al file di configurazione, è possibile salvare e uscire premendo i tasti CTRL+ X, poi Y, e infine ENTER.
Avvio del server Palworld quando si avvia il Raspberry Pi
21. Se vuoi che il tuo server Palworld si avvii ogni volta che viene acceso il tuo Raspberry Pi, dovrai scrivere un file di servizio.
Prima di farlo, assicurati di essere passato al tuo utente principale. Se non l’hai già fatto, puoi uscire dall’utente ”palworld“ utilizzando il seguente comando:
exit22. Una volta tornato al tuo utente abituale, puoi iniziare a scrivere il file di servizio per il tuo server Palworld utilizzando il seguente comando:
sudo nano /etc/systemd/system/palworld.service23. All’interno di questo file dovrai digitare le righe sottostanti.
Queste linee determinano come il server Palworld si avvii e il suo funzionamento sul nostro Raspberry Pi. L’aggiunta chiave a questo file è il comando che eseguiamo prima che il server venga avviato.
Questo comando aggiornerà automaticamente il server Palworld ogni volta che il servizio viene avviato o riavviato.
[Unit]
Description=Server Palworld
Wants=network-online.target
After=network-online.target
[Service]
User=palworld
Group=palworld
WorkingDirectory=/home/palworld/
ExecStartPre=/home/palworld/steamcmd/steamcmd.sh +force_install_dir '/home/palworld/palworldserver' +login anonymous +app_update 2394010 +quit
ExecStart=/home/palworld/palworldserver/PalServer.sh -useperfthreads -NoAsyncLoadingThread -UseMultithreadForDS > /dev/null
Restart=always
[Install]
WantedBy=multi-user.target24. Dopo aver aggiunto le righe sopra al servizio, salvare e uscire premendo CTRL+ X, poi Y, e infine ENTER.
25. Adesso abilitiamo il servizio. Abilitarlo consentirà di eseguire il server Palworld quando il tuo Raspberry Pi si avvierà.
Digitiamo quindi il comando qui sotto:
sudo systemctl enable palworld26. Se si desidera che il server si avvii immediatamente, così da poterlo provare, è possibile utilizzare il seguente comando nel terminale.
sudo systemctl start palworld27. Se vuoi interrompere il tuo server Palworld, tutto ciò che dovrai fare è eseguire il comando qui sotto.
Questo step dovrà essere eseguito ogni volta che vorrai modificare la configurazione. Prima dovrai fermare il server e poi modificarla, altrimenti perderai le modifiche.
sudo systemctl stop palworld28. Se non vuoi che il server parta all’avvio del Raspberry PI, puoi disattivare il servizio usando il comando qui sotto:
sudo systemctl disable palworldConnessione al server Raspberry Pi Palworld
A questo punto il vostro server Palworld dovrebbe essere attivo e funzionante sul vostro Raspberry Pi.
Con il tuo server in esecuzione, vorrai sapere come accedervi. Innanzitutto, se prevedi di avere accesso esterno a questo server, assicurati di aver fatto il port-forwarding della porta8211 TCP e di aver assegnato un indirizzo IP statico al tuo Raspberry Pi.
1. Se non conosci l’indirizzo IP locale del tuo Raspberry Pi, puoi elencarlo usando il comando qui sotto nel terminale:
hostname -IDovresti ottenere come output un qualcosa di simile:
192.168.1.22. Con il tuo indirizzo IP alla mano, avvia Palworld sul tuo computer.
Dopo aver eseguito il gioco, fai click su “Gioca in multiplayer“.
3. Ora dovresti essere accolto con un elenco di server ufficiali di Palworld.
In fondo a questa pagina, dovresti vedere una casella di testo, un checkbox e un pulsante. Se hai impostato una password, metti un segno di spunta su “Inserisci la password” (1.).
Utilizza la casella di testo per digitare l’indirizzo IP del Raspberry Pi seguito dalla porta “8211” (2.).
Una volta che hai digitato l’IP del Raspberry Pi, fai click sul pulsante “Connetti” (3.) per collegarti.
Se tutto è andato bene. dovresti ritrovarti con successo in gioco!
Il Raspberry Pi è una soluzione decente per un server Palworld se si prevede di gestire solo pochi giocatori e ci si accontenta di giocare con impostazioni molto restrittive. Non utilizza molta energia, quindi puoi lasciarlo attivo 24 ore su 24, 7 giorni su 7.
Non esitare a commentare qui sotto se hai domande o dubbi con l’esecuzione di questo server sul tuo Pi o in generale su Linux.
Purtroppo, trattandosi di un gioco in accesso anticipato è molto facile che ci siano bug e altre problematiche che possano impattare sulle performance, ma sicuramente nel corso del tempo, la situazione andrà migliorando 😀