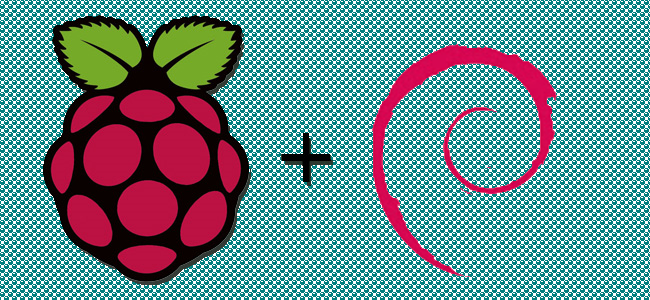
In questa guida spiegherò passo dopo passo come realizzare una completa installazione del sistema operativo Raspbian, nato per essere eseguito su Raspberry PI e che è fondamentale per lo svolgimento dei progetti descritti su questo sito web.
Necessario:
- Raspberry PI (consiglio il modello B 2, da 1 GB di RAM e processore ARM da 900 MHz e 4 core, molto più performante e acquistabile su Amazon a 45 € nel momento in cui scrivo [aprile 2015]);
- Alimentatore da 2A (come quello degli smartphone Samsung per intenderci, il Raspberry PI ha la stessa porta di alimentazione);
- Case per il Raspberry PI (per chi non sapesse cos’è un case, è semplicemente la custodia, è importante averla per proteggere il Raspberry PI da eventuali danni);
- Una scheda miscroSD (nel caso del modello B 2) o SD (nel caso di versioni precedenti) da almeno 4 GB (e possibilmente di Classe 10 per garantire alte prestazioni in scrittura e lettura di dati);
- Un cavo HDMI per collegare il Raspberry PI a un monitor/TV;
- Un cavo ethernet o in alternativa un adattatore Wi-Fi USB per il collegamento alla rete;
- Una tastiera e un mouse USB;
- L’ultima versione di Raspbian, scaricabile da http://downloads.raspberrypi.org/raspbian_latest
- Software per la scrittura delle immagini ISO su chiavette USB, schede microSD e SD (Win32DiskImager, scaricabile da http://sourceforge.net/projects/win32diskimager
- Il client SSH PuTTY, disponibile qui: http://the.earth.li/~sgtatham/putty/latest/x86/putty.exe
Collegare il Raspberry PI all’alimentazione ed effettuare tutti i collegamenti dovuti per poterlo rendere operativo (quindi assicuratevi che tutti i cavi e l’eventuale adattatore Wi-Fi siano connessi).
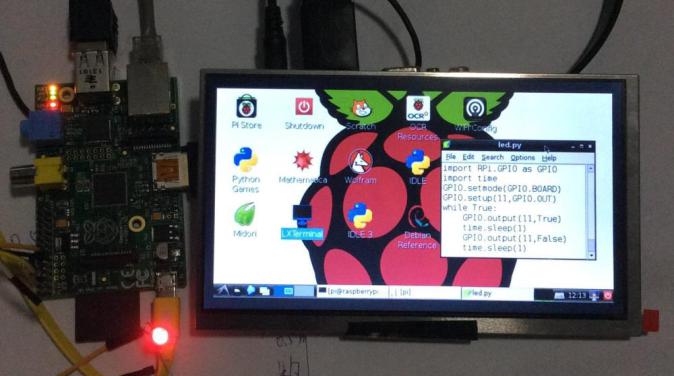
Formattare la scheda microSD/SD su un PC con Windows e tramite il software Win32DiskImager, dopo aver estratto dall’archivio zip l’immagine disco (.img) di Raspbian, selezionarla dal software cliccando sull’icona della cartella blu e premere “Write” rispondendo “Yes” all’eventuale avviso, per “masterizzare” Raspbian sulla scheda di memoria selezionata.
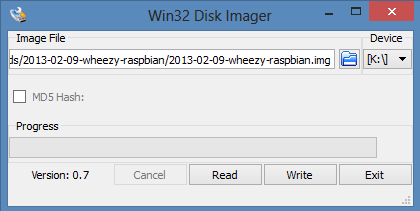
Una volta completato il processo, estrarre la scheda microSD/SD e inserirla nell’apposito slot sul Raspberry PI (è sul lato inferiore). Dopo averlo collegato all’alimentazione, il Raspberry PI si accenderà automaticamente e se lo avrete connesso perfettamente a un monitor/TV vi ritroverete con la seguente schermata:
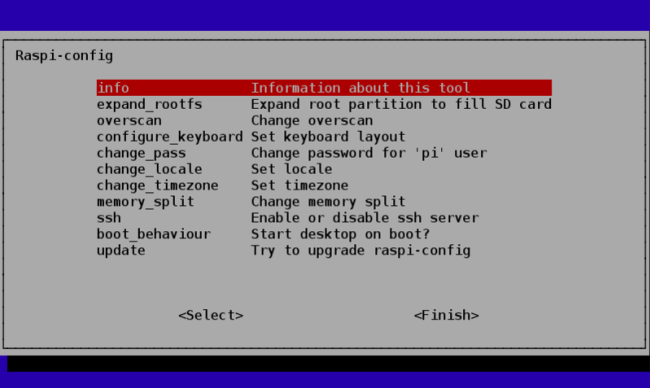
- Utilizzando le frecce di spostamento della tastiera, selezionare la scritta “expand_rootfs” e premere Invio.
- Comparirà il messaggio: “Root Partition has been resized“, premere nuovamente Invio.
- Scorrere giù fino alla voce “ssh“, premere Invio e scegliere l’opzione per abilitare (enable) SSH, ciò ci permetterà di accedere al Raspberry PI da PuTTY con il nostro PC.
- Riavviare il Raspberry PI.
- Se tutto si avvia correttamente, Raspbian è stato installato.

Nel caso in cui si volesse utilizzare il cavo ethernet per collegare il Raspberry PI alla rete, sarà sufficiente collegarlo alla porta ethernet e una volta avviato Raspbian, aprendo una finestra del terminale (LXTerminal) potremo verificare tramite il comando:
ifconfig
Che la rete sia configurata correttamente e che il Raspberry PI abbia ottenuto un indirizzo IP valido. Successivamente digitando:
ping www.google.it
Potremo andare a verificare l’avvenuta connessione a internet. Premiamo contemporaneamente [Ctrl] + [C] per terminare l’esecuzione del comando.
Nel caso in cui abbiate scelto di utilizzare un adattatore Wi-Fi, seguire i procedimenti sopra elencati e se ci dovesero essere problemi, a questo indirizzo: Raspberry Pi • View topic – (UPDATE) Drivers for TL-WN725N V2 – 3.6.11+ -> 3.18.XX+ è possibile ottenere tutti i driver per far funzionare l’adattatore Wi-Fi TL-WN725N V2, solitamente molto diffuso per il collegamento a internet wireless su Raspberry PI.
Segnalo anche la disponibilità di uno script in grado di installare tutto automaticamente (per quanto riguarda il suddetto adattatore wireless):
sudo wget http://www.fars-robotics.net/install-wifi -O /usr/bin/install-wifi sudo chmod +x /usr/bin/install-wifi sudo install-wifi
E di una pagina web con l’elenco completo dei drivers aggiornati: disponibile qui.
Se non si avviasse automaticamente l’interfaccia grafica, il comando da impartire una volta effettuato il login (di cui ricordo nome utente e password):
Nome utente: pi
Password: raspberry
È:
startx
Per collegarci tramite SSH utilizzando PuTTY al nostro Raspberry PI bisognerà:
- Aprire PuTTY;
- Digitare l’indirizzo IP del Raspberry PI, recuperabile tramite il comando ifconfig descritto in precedenza;
- Digitare nome utente e password;
Fatto ciò potremo andare a impartire i comandi direttamente da PuTTY, senza dover impiegare una tastiera, un mouse e un monitor per il Raspberry PI.
Ricordo che per aggiornare i software, come per ogni distro derivata da Debian, il comando (in realtà 2, ma in questo caso uniti per semplificare le cose) è:
sudo apt-get update && sudo apt-get upgrade -y
Questo ci garantirà di avere l’ultima versione dei software, ma non quella del firmware del Raspberry PI. Per essa è necessario il comando:
sudo rpi-update
È utile aggiornare il firmware per non dover stare a compilare manualmente driver per nuovi dispositivi da collegare al Raspberry PI e ottenere prestazioni migliori.
Se volete potete anche impostare un IP statico modificando il file /etc/dhcpd.conf:
sudo nano /etc/dhcpcd.conf
Dopodiché bisognerà inserire in fondo al file, in base alla scheda di rete utilizzata (ad esempio l’interfaccia ethernet o con quella wireless) una di queste opzioni (eth0 per cavo ethernet o wlan0 per scheda wireless):
#interface NOME-INTERFACCIA interface eth0 #static ip_address=INDIRIZZO-IP/24 static ip_address=192.168.0.10/24 #static routers=INDIRIZZO-IP-DEL-ROUTER static routers=192.168.0.1 #static domain_name_servers=INDIRIZZO-IP-DEL-ROUTER static domain_name_servers=192.168.0.1
Oppure per scheda wireless (altro esempio):
interface wlan0 static ip_address=192.168.0.200/24 static routers=192.168.0.1 static domain_name_servers=192.168.0.1
Questo assumendo che l’indirizzo IP del vostro modem/router sia 192.168.0.1 e che si voglia utilizzare 192.168.0.10 per il collegamento via cavo e 192.168.0.200 per quello wireless.
Potete ottenere tutte le informazioni sulla vostra rete (tra cui il nome dell’interfaccia di rete, poiché non è detto che siano eth0 o wlan0) tramite il comando:
ifconfig.

