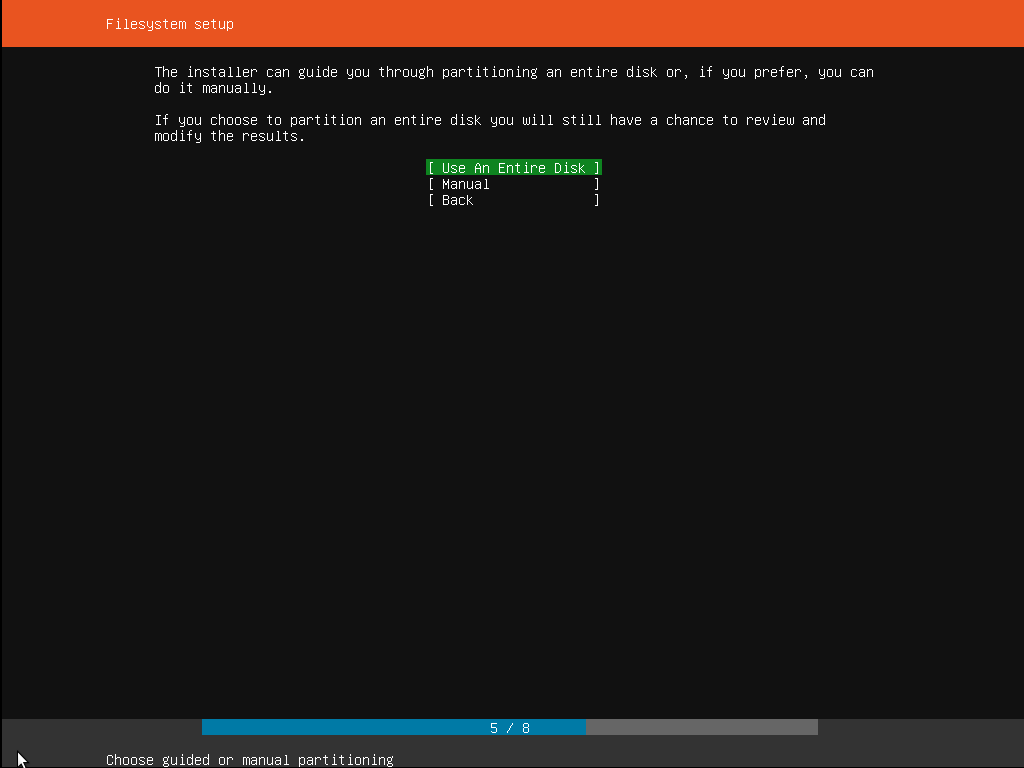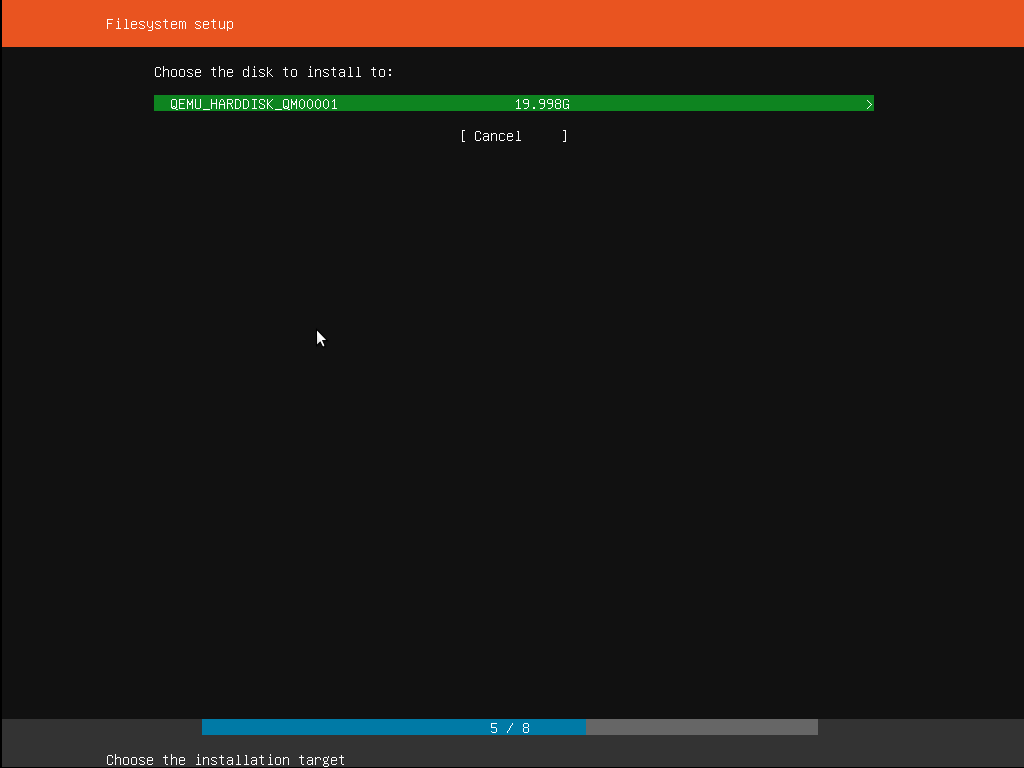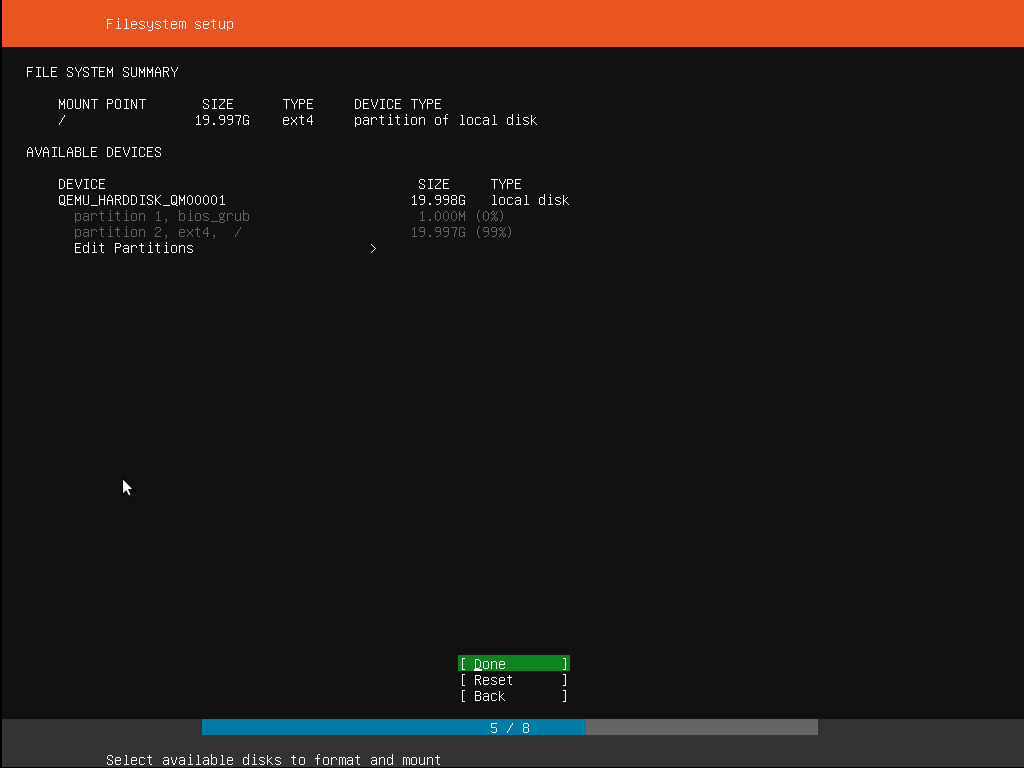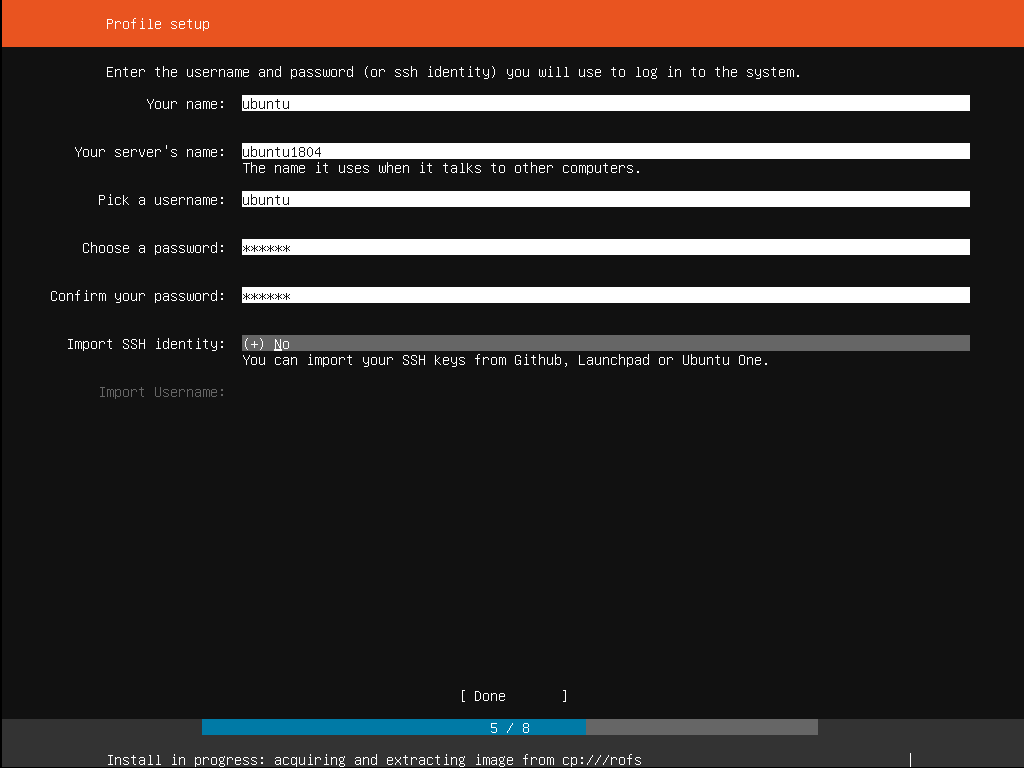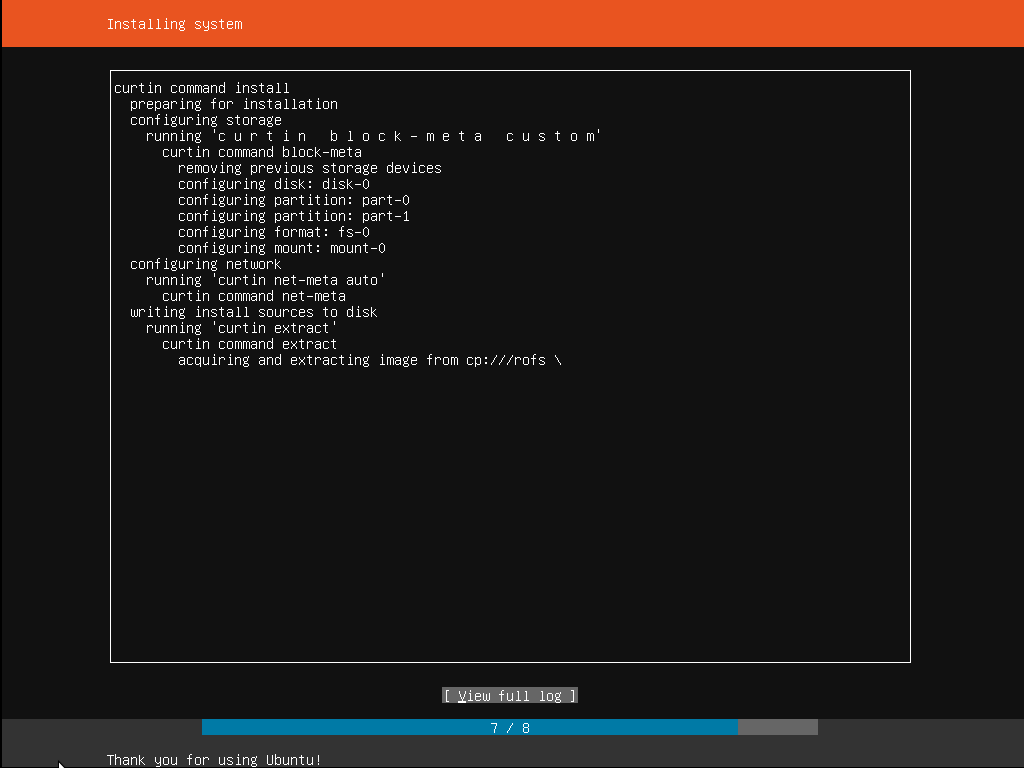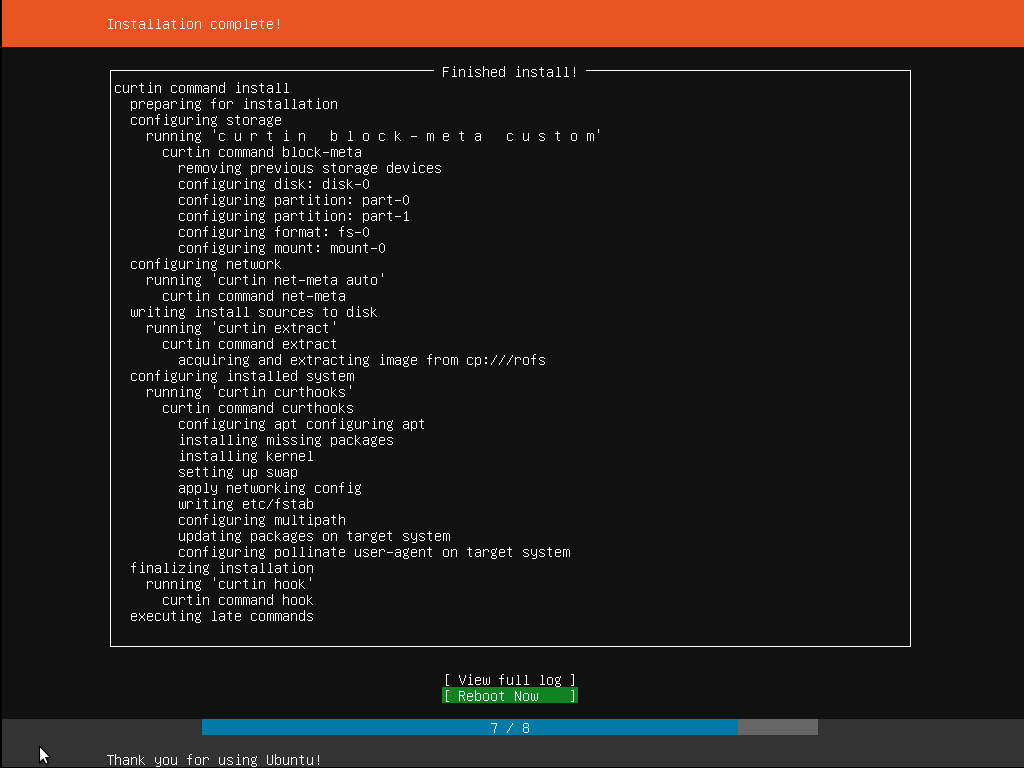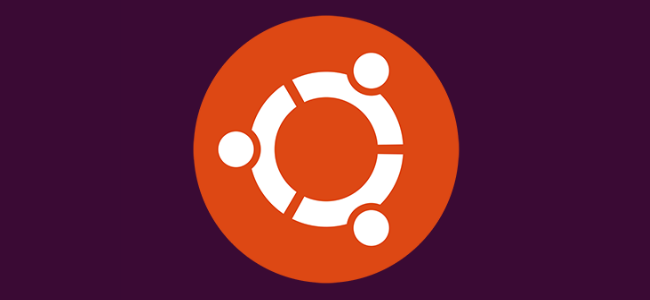
Ubuntu Server è una variante di Ubuntu che nasce su misura per reti e servizi. A differenza dell’installazione di Ubuntu Desktop, Ubuntu Server non include un programma di installazione grafica e in questo tutorial andremo a vedere come installarlo da zero, passo-passo.
Requisiti
Innanzitutto l’Immagine ISO di Ubuntu Server scaricata dal sito ufficiale ed inoltre dovrai considerare quanto segue prima di iniziare l’installazione:
- Assicurati di avere almeno 2 GB di spazio di archiviazione libero.
- Avere accesso a un DVD o a un’unità flash USB contenente la versione di Ubuntu Server che desideri installare. Nel caso di macchina virtuale, basterà la ISO.
- Se intendi installare Ubuntu Server insieme ai dati che desideri conservare, assicurati di avere un backup recente.
Architetture a 64 bit supportate:
- amd64 (Intel/AMD a 64 bit)
- arm64 (ARM a 64 bit)
- ppc64el (POWER8 e POWER9)
- s390x (IBM Z e LinuxONE)
I requisiti di sistema consigliati sono:
- CPU: 1 gigahertz o superiore
- RAM: 1 gigabyte o più
- Disco: minimo 2,5 gigabyte
Consulta le pagine della guida del server per dettagli più specifici sui requisiti hardware.
Creazione supporto di avvio
Per creare un supporto di avvio tramite il file ISO scaricato dal sito di Ubuntu (disponibile qui), è possibile utilizzare molteplici strumenti, tra i quali Rufus (su Windows):
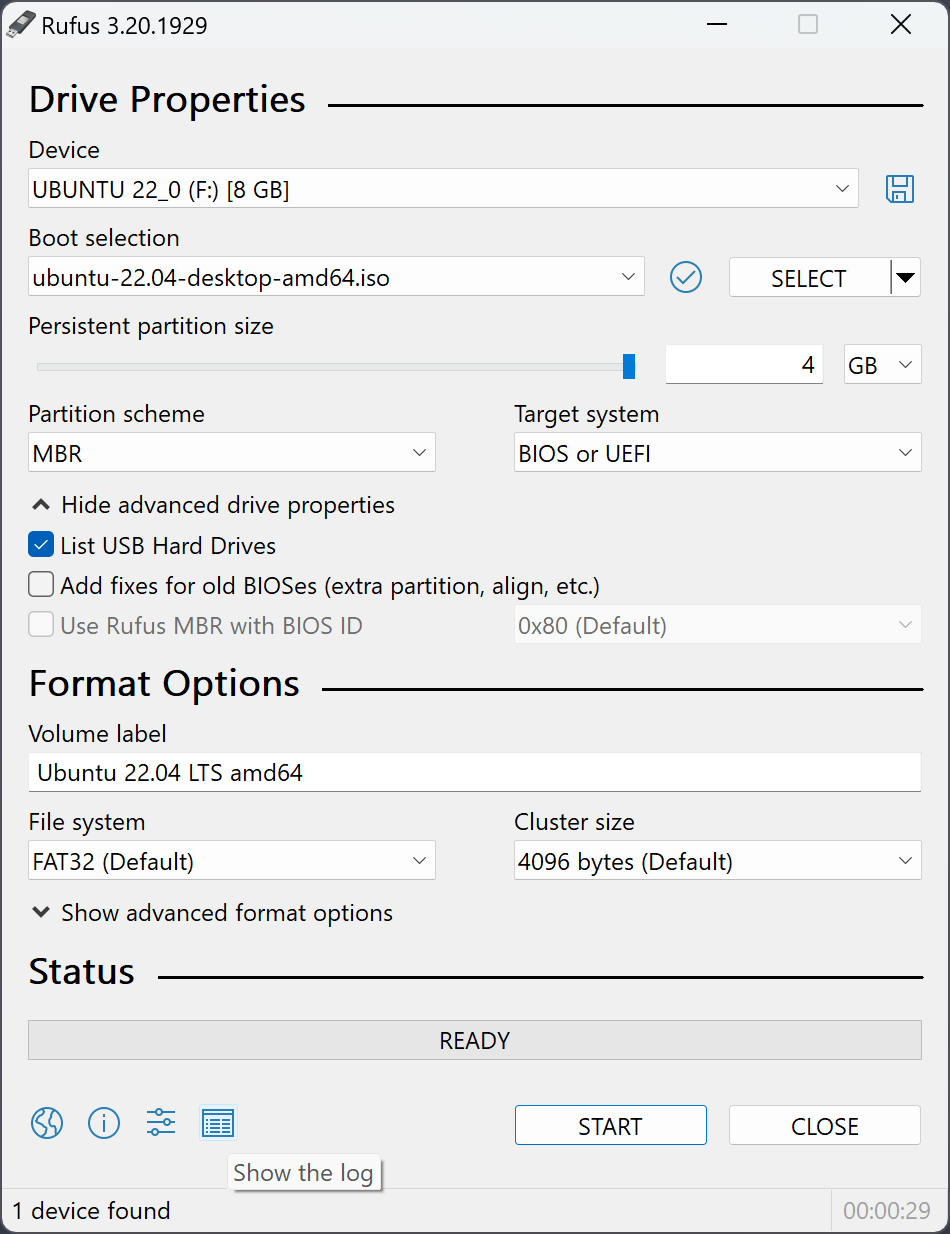
Oppure, giusto per consigliare una valida alternativa multi-piattaforma, balenaEtcher:
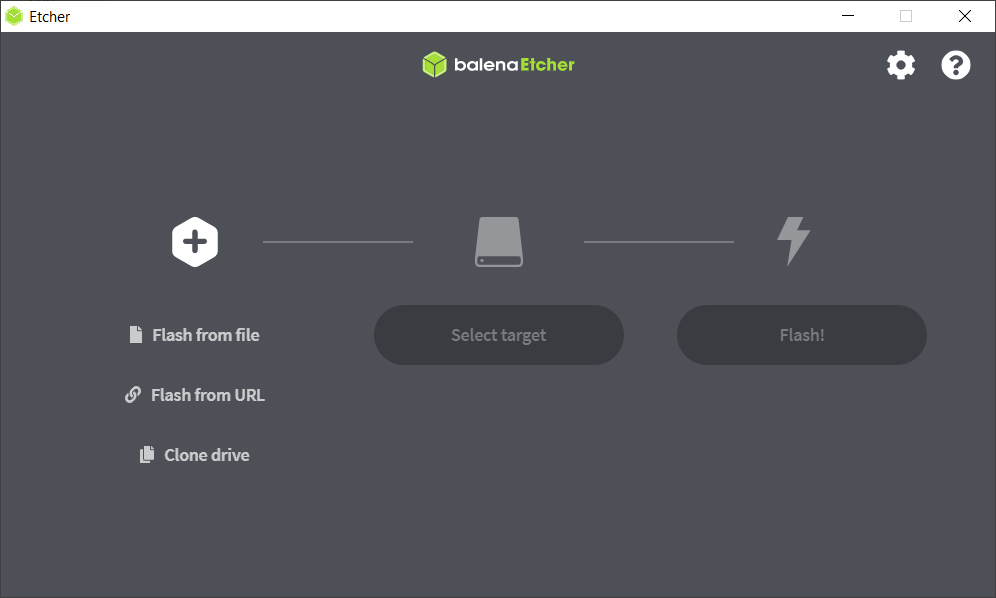 Mentre i più esperti del mondo GNU/Linux potranno tranquillamente utilizzare il comando dd 😁
Mentre i più esperti del mondo GNU/Linux potranno tranquillamente utilizzare il comando dd 😁
sudo dd if=nome-file-iso.iso of=/dev/<dispositivo> bs=1024k status=progress
Effettuiamo il boot
Per avviare il processo di installazione, eseguiamo le seguenti operazioni:
- Inserisci il DVD di Ubuntu nell’unità DVD (o inserisci la chiavetta USB o altro supporto di installazione), se stai usando una macchina virtuale, configura opportunamente il virtualizzatore affinché faccia il boot dalla ISO di Ubuntu.
- Avvia il dispositivo su cui andrai ad installare Ubuntu Server.
- A seconda del BIOS / UEFI in uso, premi l’opportuno tasto per alterare la sequenza di boot (solitamente F10, F11 per il menù di avvio alternativo) oppure cambia l’ordine di boot (solitamente i tasti Canc, F2 o ESC), quindi imposta come dispositivo di boot primario il lettore DVD o la chiavetta USB/altro supporto di installazione che hai inserito al punto 1.
- Dopo alcuni istanti, dovresti vedere sullo schermo messaggi come quelli mostrati di seguito:
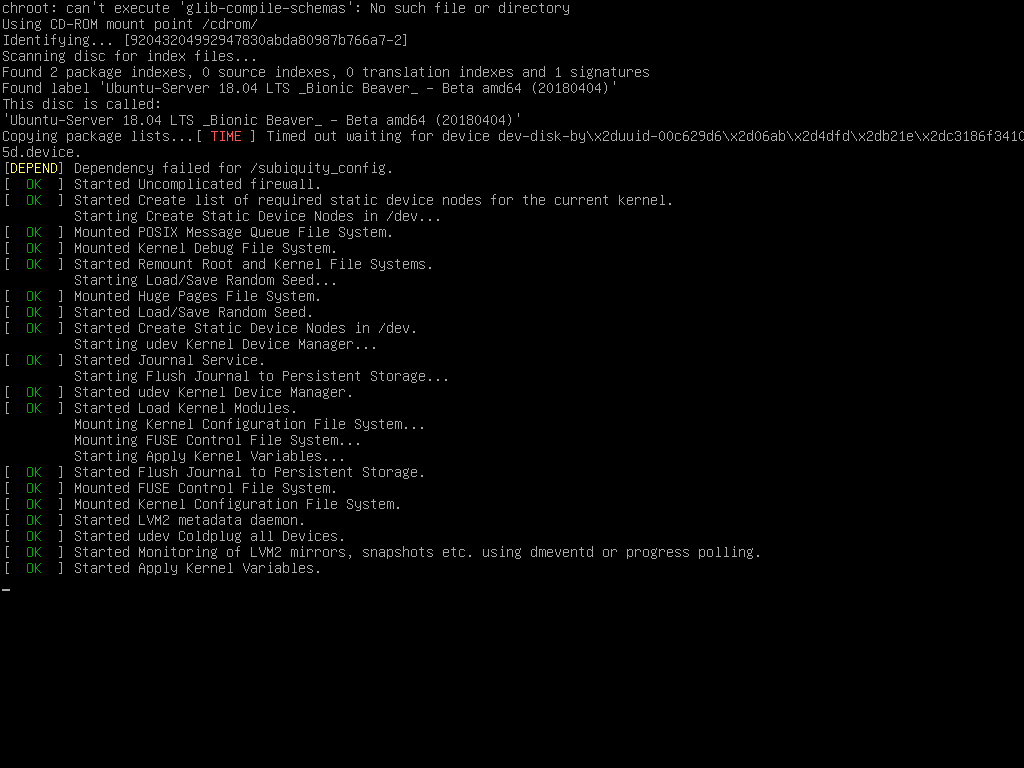
- Se così non fosse, verifica di aver configurato correttamente l’ordine di boot, che il file ISO sia stato scritto correttamente sul supporto e che il dispositivo su cui stai tentando di fare il boot, supporti effettivamente la periferica da cui stai cercando di fare l’avvio (alcuni server un po’ vecchiotti hanno incompatibilità con alcune pendrive e altri dispositivi di archiviazione USB). Per maggiori info, ti rimando alla pagina di supporto di Ubuntu in lingua inglese.
Scelta della lingua
Dopo i messaggi iniziali, si avvierà l’installer testuale che ci chiederà di scegliere la lingua con cui procedere l’installazione:
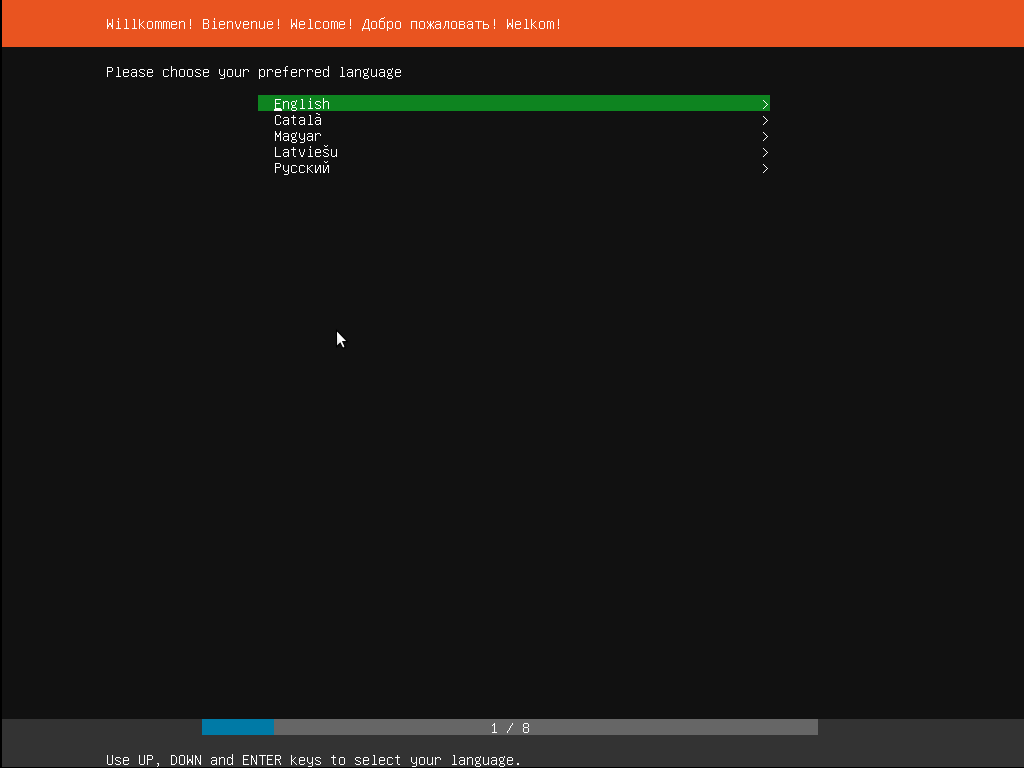 Così come scritto in basso, utilizziamo i tasti freccia, in particolare freccia SU e freccia GIÙ per selezionare la lingua, quindi premiamo INVIO per confermare. Consigliamo di procedere con l’installazione con la lingua inglese, sarà possibile installare il pacchetto della lingua italiana in un secondo momento.
Così come scritto in basso, utilizziamo i tasti freccia, in particolare freccia SU e freccia GIÙ per selezionare la lingua, quindi premiamo INVIO per confermare. Consigliamo di procedere con l’installazione con la lingua inglese, sarà possibile installare il pacchetto della lingua italiana in un secondo momento.
Scelta del layout della tastiera
Dopo aver scelto la lingua dell’installazione, ci verrà richiesto di impostare il layout della tastiera che stiamo utilizzando.
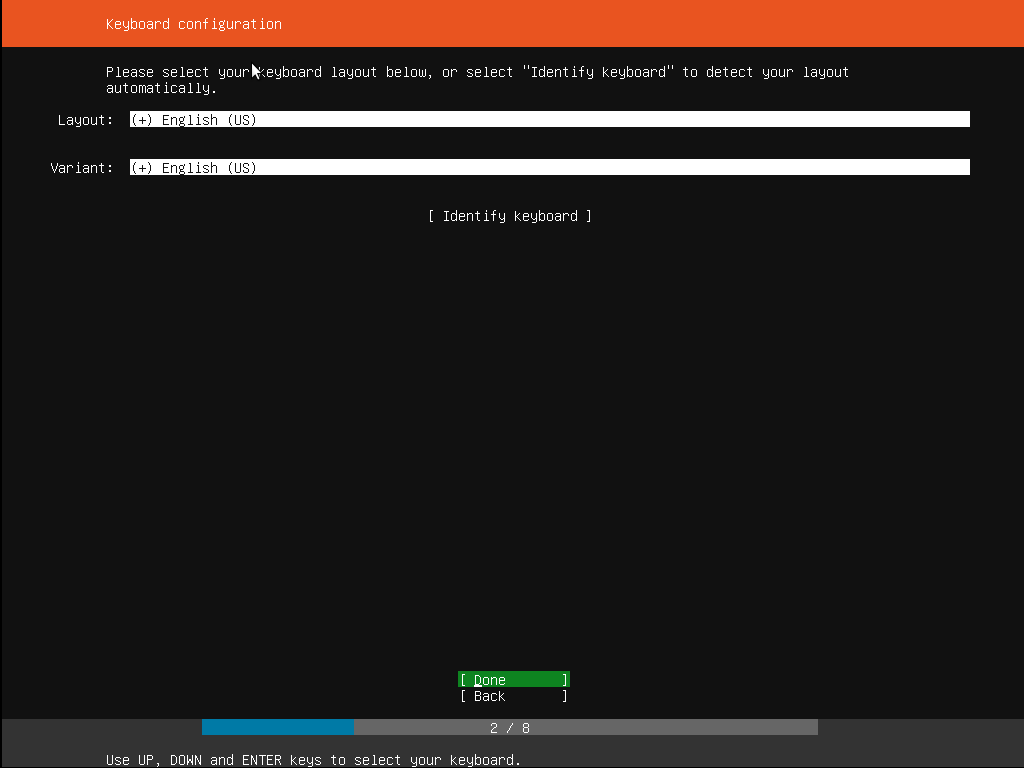 È essenziale selezionare il layout corretto per continuare, in quanto dovremo andare a impartire potenzialmente dei comandi con caratteri speciali, oltre che per impostare opportunamente la password dell’utente che andremo a creare. Normalmente, basterà impostare il layout Italiano (Italian).
È essenziale selezionare il layout corretto per continuare, in quanto dovremo andare a impartire potenzialmente dei comandi con caratteri speciali, oltre che per impostare opportunamente la password dell’utente che andremo a creare. Normalmente, basterà impostare il layout Italiano (Italian).
Scelta di cosa installare
A questo punto ci verrà chiesto che cosa vogliamo installare, dovremmo scegliere tra 3 opzioni, ma ovviamente, essendo lo scopo di questo tutorial, copriremo solo la parte di installazione di Ubuntu Server, che dovrebbe essere proprio la prima opzione proposta:
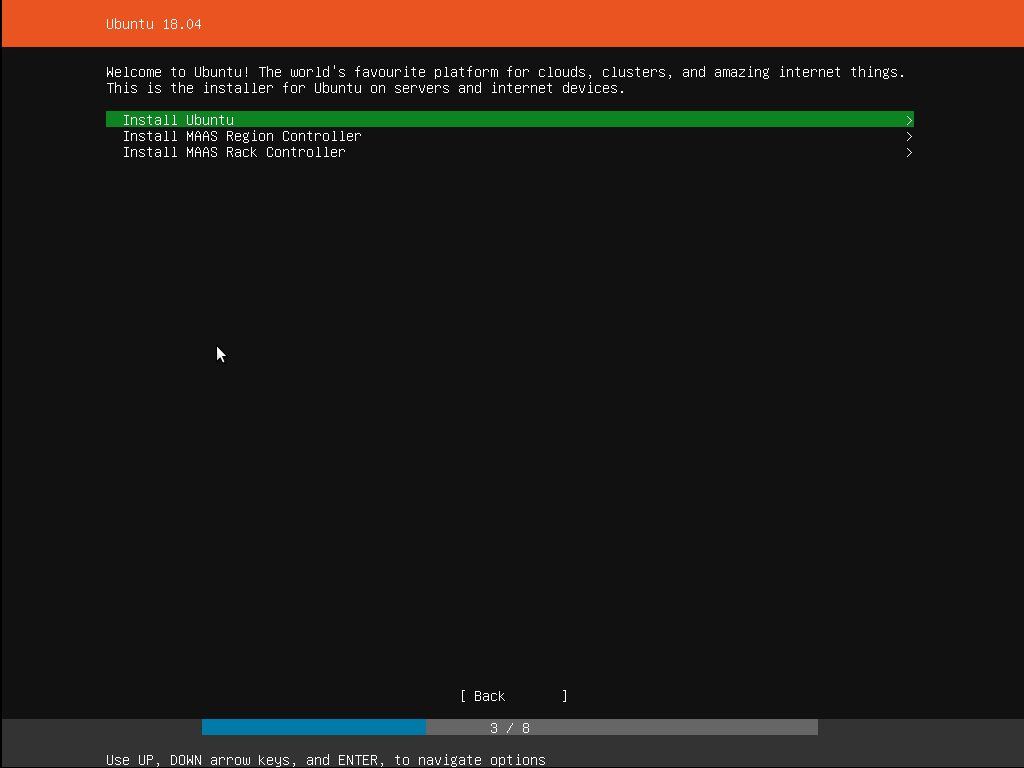 Le due opzioni inferiori vengono utilizzate per l’installazione di componenti specifici di un’installazione Metal As A Service (MAAS). Se stai installando MAAS, dovresti consultare la documentazione MAAS per ulteriori informazioni al riguardo.
Le due opzioni inferiori vengono utilizzate per l’installazione di componenti specifici di un’installazione Metal As A Service (MAAS). Se stai installando MAAS, dovresti consultare la documentazione MAAS per ulteriori informazioni al riguardo.
Scegliamo quindi Install Ubuntu per continuare.
Configurazione di rete
Il programma di installazione rileverà automaticamente e tenterà di configurare eventuali connessioni di rete tramite DHCP:
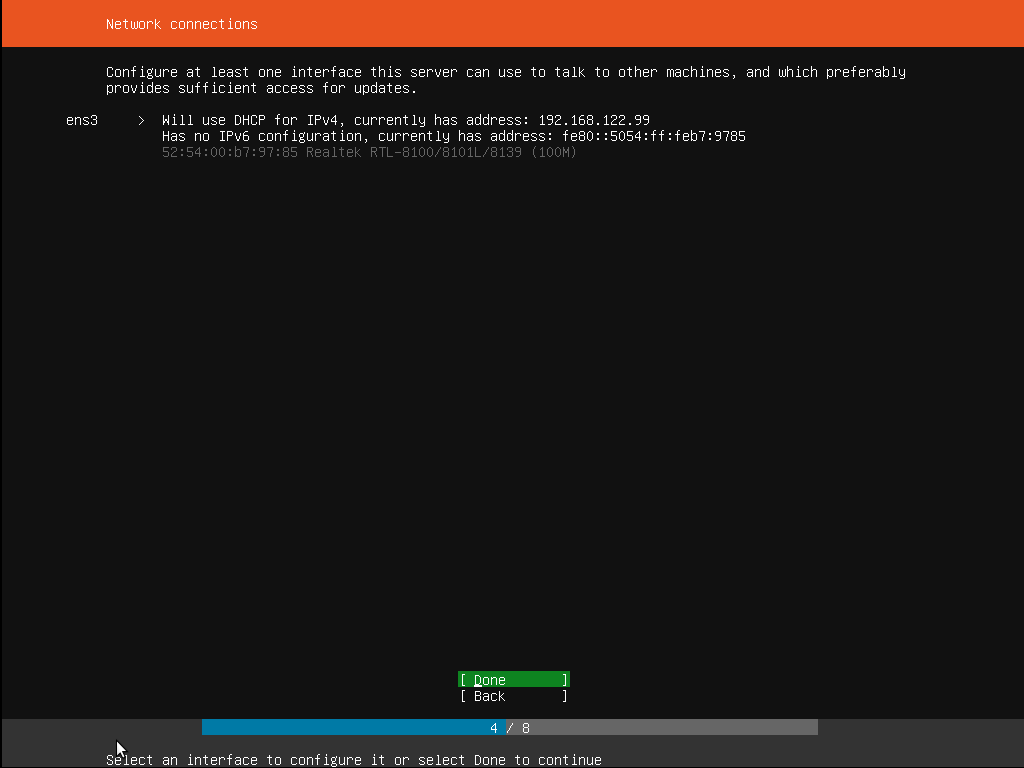 Di solito è automatico e non dovrai inserire nulla in questa schermata, è solo a scopo informativo. Se il DHCP non fosse disponibile, dovrai procedere con il setup manuale, tramite indirizzo IP statico, in base alla tua configurazione di rete.
Di solito è automatico e non dovrai inserire nulla in questa schermata, è solo a scopo informativo. Se il DHCP non fosse disponibile, dovrai procedere con il setup manuale, tramite indirizzo IP statico, in base alla tua configurazione di rete.
Nel caso in cui non venissero rilevate interfacce di rete o in generale, la connessione a Internet non fosse attiva, è comunque possibile proseguire con l’installazione, semplicemente non verranno installati gli aggiornamenti.
Configurazione dell’archiviazione
Il passaggio successivo consiste nel configurare l’archiviazione. L’installazione consigliata è quella di avere un intero disco o una partizione riservata all’esecuzione di Ubuntu. Se devi configurare un sistema più complicato, l’opzione manuale ti consentirà di selezionare e riorganizzare le partizioni su qualsiasi unità collegata.
N.B: Tieni presente che Ubuntu non richiede più una partizione separata per lo spazio di swap, conseguentemente l’installazione automatizzata non ne creerà una.
Selezione dello storage su cui installare Ubuntu
Il menù che comparirà ti consentirà di selezionare un disco tra quelli rilevati nel sistema. Per facilitare l’identificazione, le unità verranno elencate utilizzando il relativo ID di sistema. Utilizza i tasti freccia e Invio per selezionare il disco che desideri utilizzare.
Conferma partizionamento
Conferma delle modifiche
Prima che il programma di installazione apporti modifiche distruttive, mostrerà questo passaggio di conferma finale. Controlla che tutto sia a posto qui e che non stai per riformattare il dispositivo sbagliato:
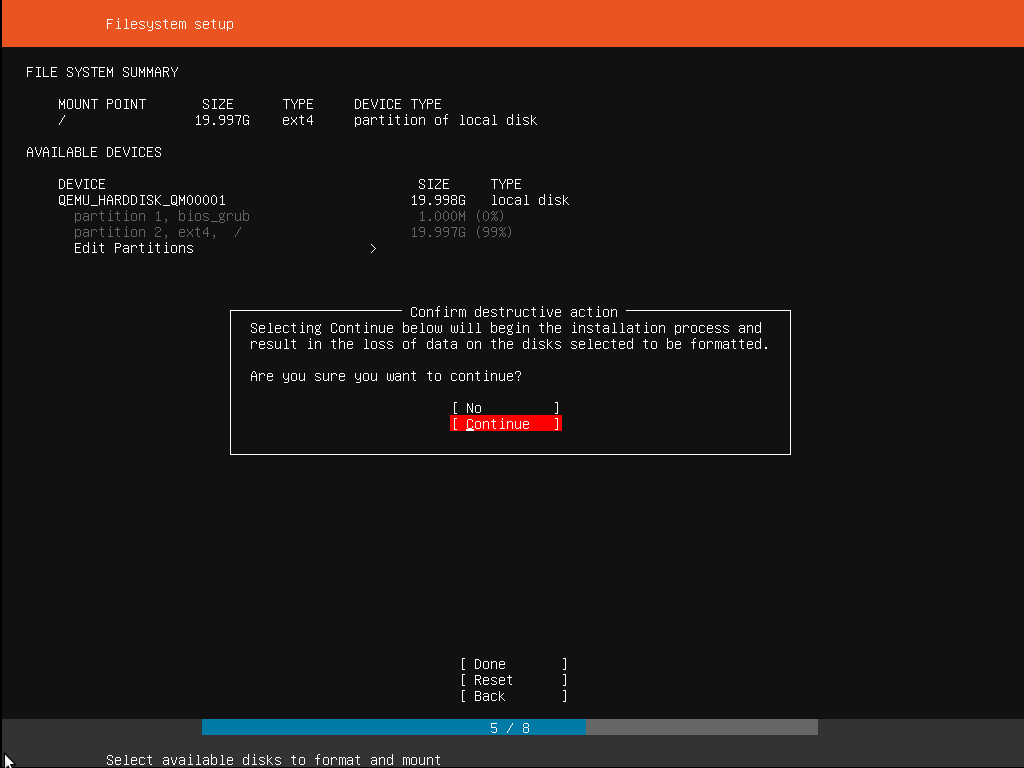 N.B: Non è possibile annullare questo passaggio, una volta confermate le modifiche, i dispositivi indicati verranno sovrascritti e l’eventuale contenuto potrebbe andare perso.
N.B: Non è possibile annullare questo passaggio, una volta confermate le modifiche, i dispositivi indicati verranno sovrascritti e l’eventuale contenuto potrebbe andare perso.
Premiamo quindi Invio su Continue per confermare.
Configurazione profilo utente
Il software è ora in fase di installazione sul disco, ma sono necessarie ulteriori informazioni di cui l’installatore ha bisogno. Ubuntu Server deve avere almeno un utente conosciuto per il sistema e un nome host. L’utente necessita anche di una password.
Installazione del software
sudo ufw allow ssh && sudo ufw allow http && sudo ufw allow httpsQuindi, se i comandi sono andati a buon fine, puoi ricontrollare le regole con:
sudo ufw statusE se tutto ti sembra ok, puoi farle entrare in vigore attivando il firewall:
sudo ufw enableGli altri tutorial che trovi descritti in questo sito web, sono tranquillamente applicabili anche a Ubuntu Server 😉