
In questa guida spiegherò come installare la distribuzione Debian in versione server su un computer. Questo tutorial è valido anche per tutte le varie distribuzioni del mondo Linux, poiché alla fine cambia solo l’aspetto grafico, ma il procedimento è lo stesso, se non per qualche piccola eccezione.
Per prima cosa saranno necessari:
- Un computer che volete utilizzare come server, va bene anche datato;
- Un CD con la versione minimale di Debian Server, in questa guida utilizzeremo la versione 8.0 della nota distribuzione, ma il procedimento è identico anche per l’ultima versione, Debian 12, dove abbiamo aggiunto alcune info.
Scarichiamo quindi l’immagine ISO del CD di Debian, bisogna però effettuare una semplice scelta tra la versione a 32 bit (i386) o a 64 bit (amd64), il file corretto per questa guida è “netinst“, quindi nel caso della versione a 64 bit:
debian-12.11.0-amd64-netinst.iso
Dopodiché accendiamo il PC sul quale vogliamo installare Debian, entriamo nella configurazione del BIOS premendo il tasto F2 o Canc o in alternativa il tasto F8 se avete a disposizione un BIOS recente e configuratelo per fare il boot da CD/DVD, impostando come prima voce il lettore CD/DVD. Nel caso in cui abbiate premuto il tasto F8, basterà selezionare dall’elenco il nome del lettore CD/DVD e premere il tasto Invio per effettuare il boot da CD.
Fatto ciò ci ritroveremo la seguente schermata:
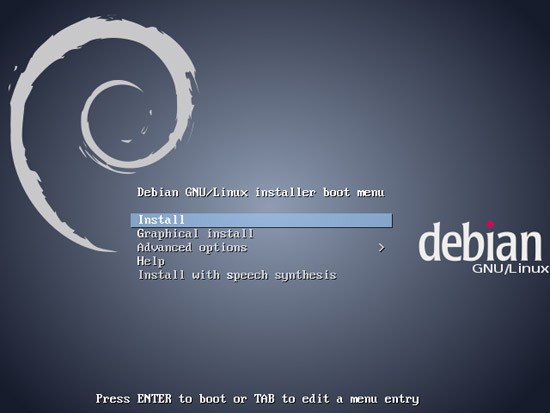
Scegliamo Install e premiamo Invio.
Ci verrà presentata la seguente schermata:
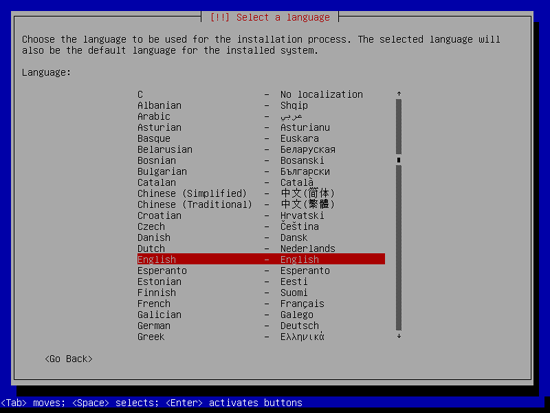
Scegli la lingua che desideri utilizzare, altrimenti installerai il sistema in lingua inglese.
Dopodiché sarà necessario scegliere la propria zona, per il fuso orario:
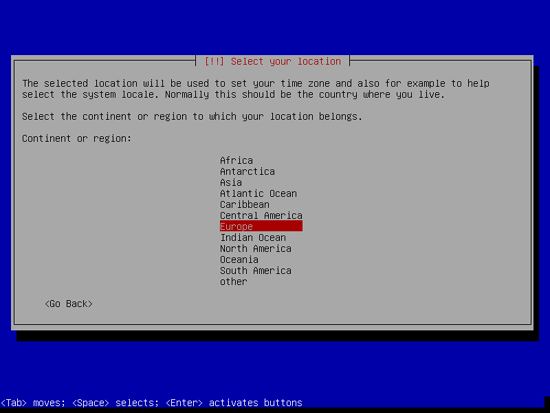
Premiamo invio e cerchiamo l’Italia:
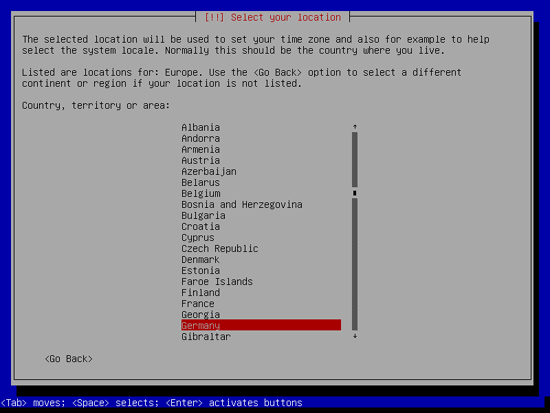
Dopodiché impostiamo la lingua della tastiera a italiano (Italia), la prima scelta.
A questo punto verranno eseguiti dei controlli sul CD, sull’hardware del PC in uso e sulla rete (quest’ultima verrà configurata automaticamente con DHCP, se sarà possibile).
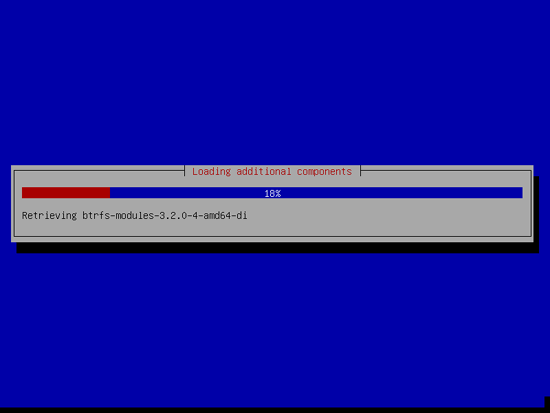
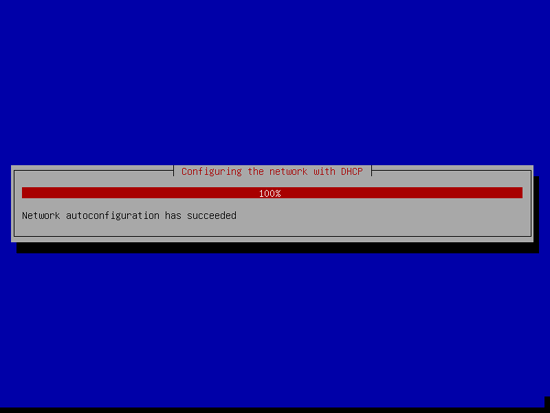
Inseriamo l’hostname per il nostro server, ad esempio:
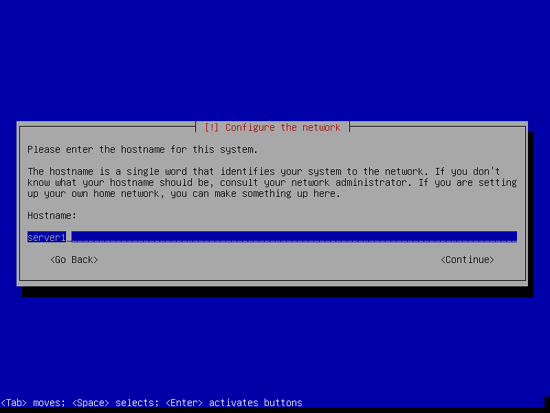
E il dominio:
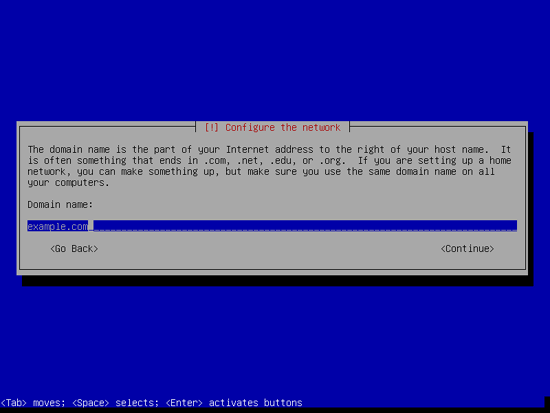
Dopodiché impostiamo la password dell’utente root, ovvero l’amministratore totale del sistema:
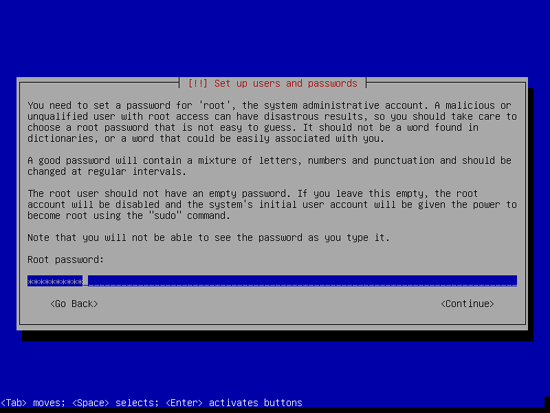
È sempre buona regola utilizzare una password complicata e sufficientemente lunga.
Fatto ciò, confermiamo la password appena inserita:
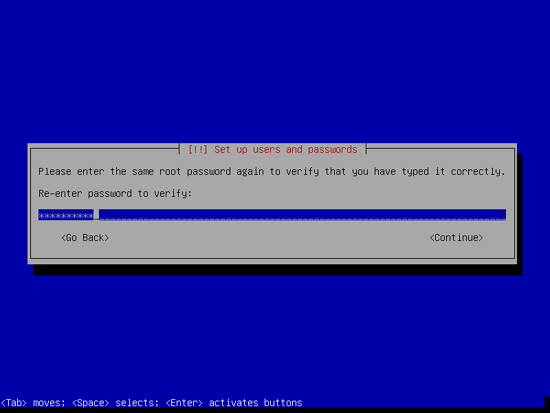
E andiamo a creare un utente standard, con i permessi per effettuare i comandi da root tramite la parola chiave “sudo“:
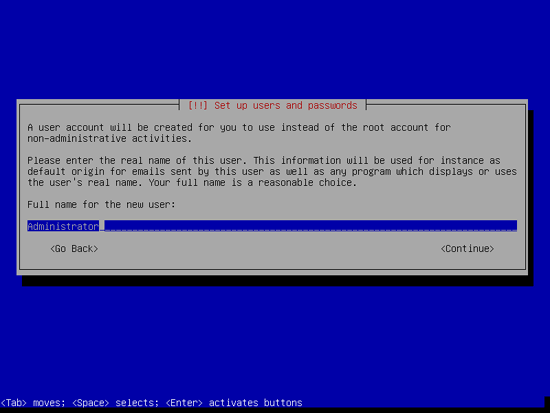
Impostiamo l’username (che va sempre scritta in minuscolo):
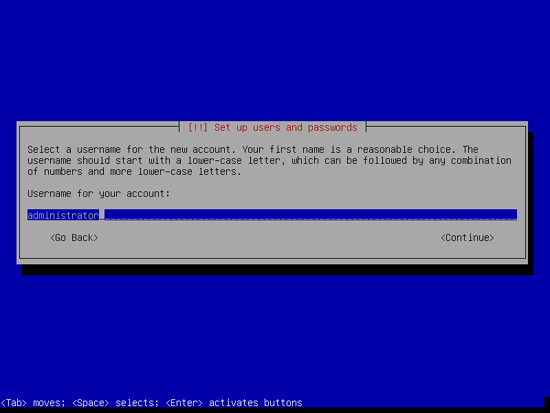
La password:
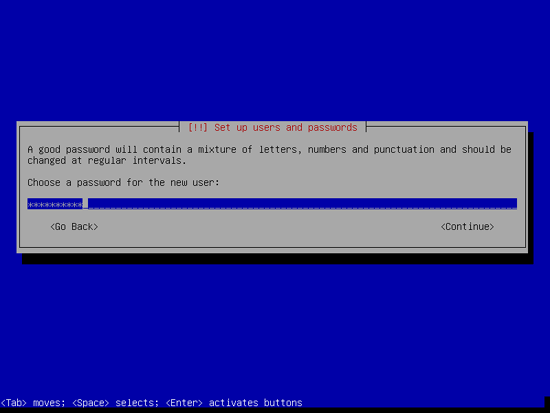
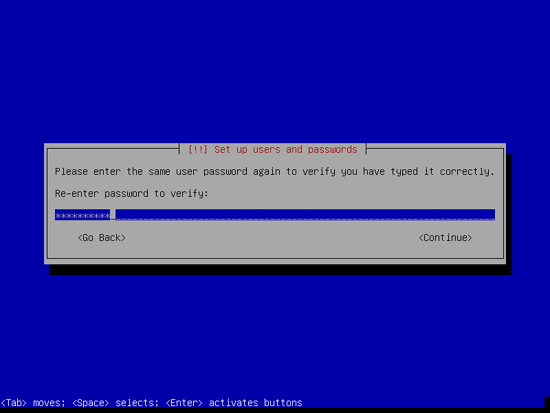
Fatto ciò bisognerà partizionare l’hard disk. Per semplicità scegliamo il partizionamento guidato, in modo tale da creare automaticamente una partizione per tutto il sistema e una per l’area di SWAP (area del disco utilizzata come RAM):
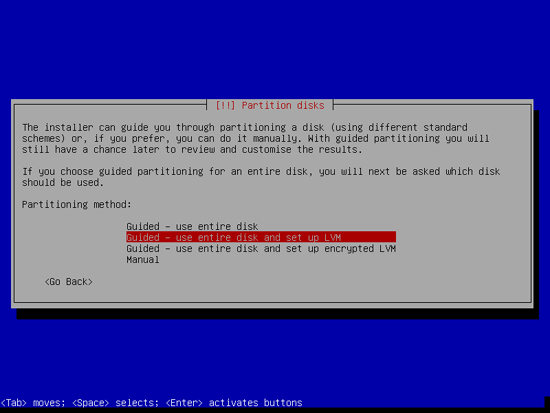
Seleziona il disco da partizionare:
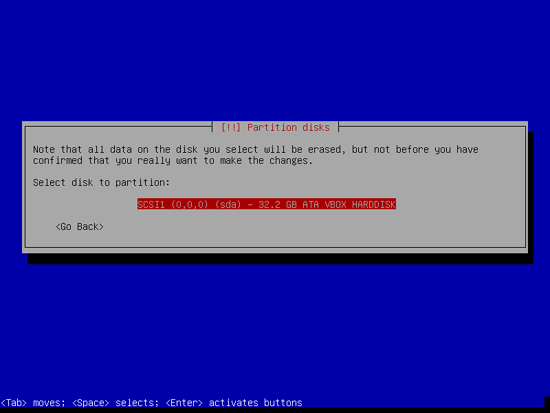
Scegliamo la prima voce, quella che ci permette di installare tutti i files sulla stessa partizione:
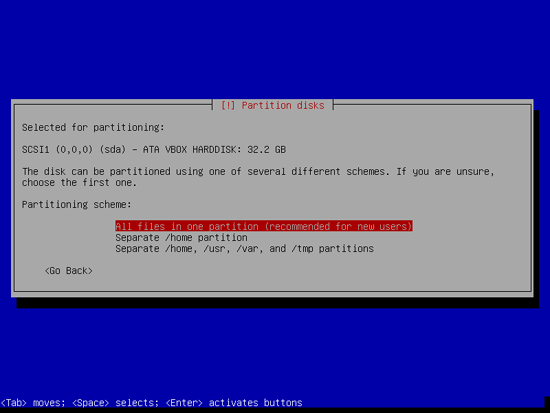
Quindi rispondiamo affermativamente alla seguente richiesta:
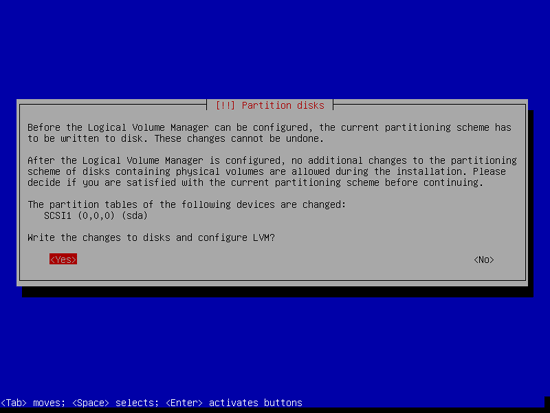
E poi:
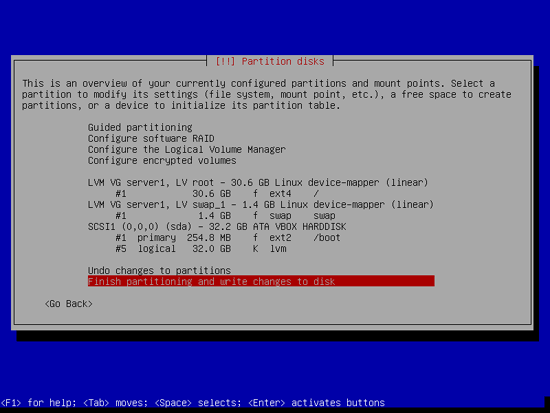
E ancora:
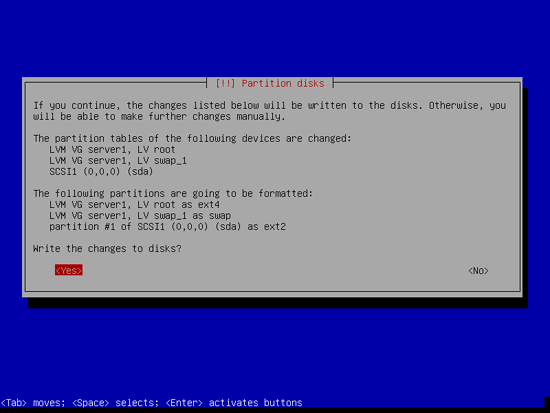
Adesso partirà l’installazione vera e propria:
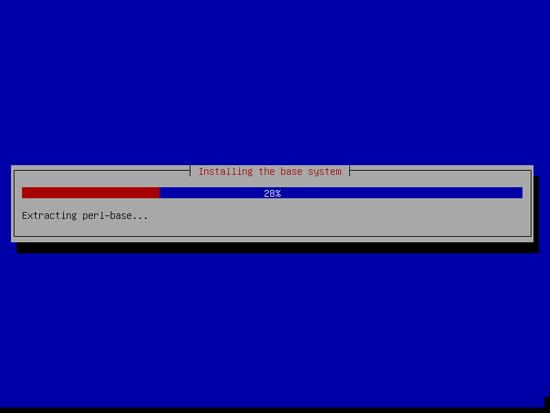
Bisognerà quindi selezionare un mirror dal quale reperire gli aggiornamenti. È utile utilizzare un mirror (cioè un server che condivide gli stessi files del server principale) vicino, poiché la connessione a tale server è più veloce.
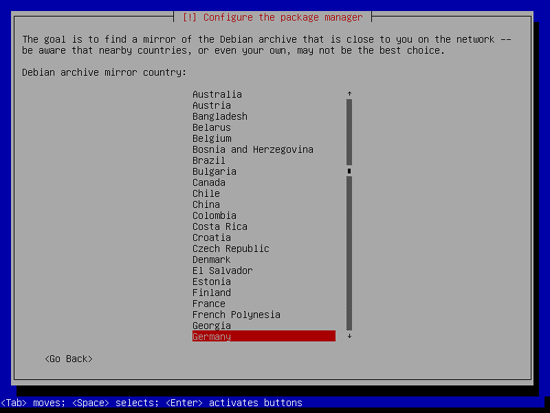
Cerchiamo quindi l’Italia e premiamo il tasto Invio.
Successivamente bisognerà selezionare il mirror FTP:
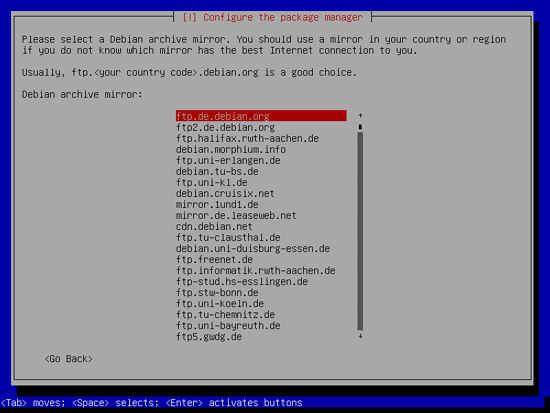
E se utilizziamo un proxy per collegarci a internet bisognerà impostarlo qui:
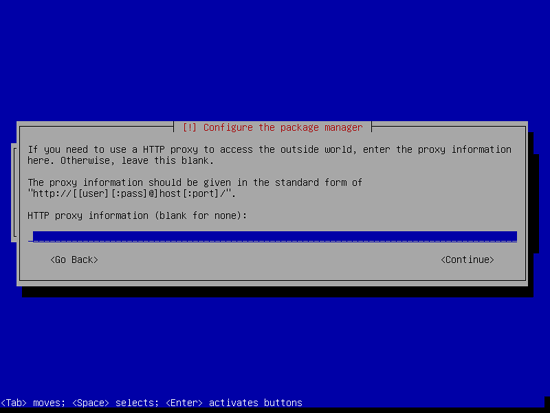
Altrimenti lasciare tutto vuoto e premere Invio.
Verranno così installati gli ultimi aggiornamenti software:
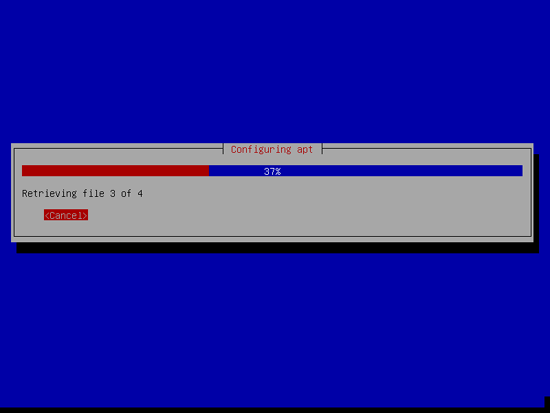
Rispondiamo di no:
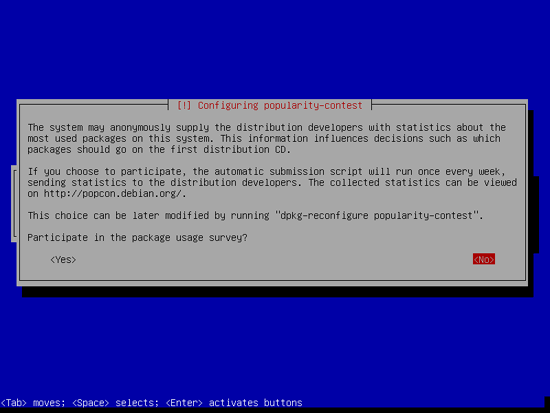
E adesso ci basterà selezionare ciò che vogliamo installare automaticamente sul server Debian. Se ad esempio volessimo usare il nostro PC con Debian Server come server HTTP ci basterà selezionarlo andando a cercare la relativa voce e premendo la barra spaziatrice per far capire all’installer che vogliamo quella risorsa:
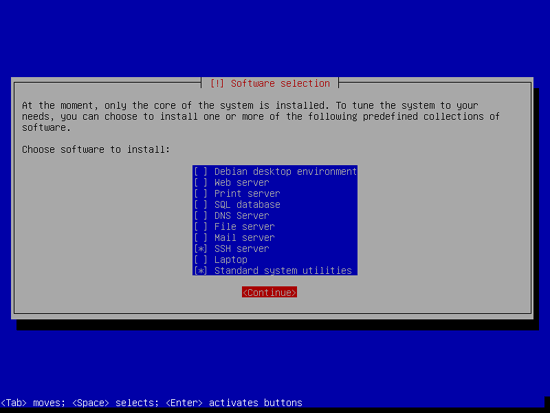
Premiamo quindi il tasto Invio e attendiamo il download dei files:
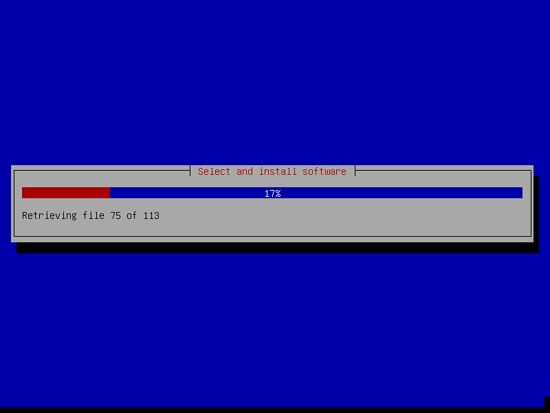
E la relativa installazione:
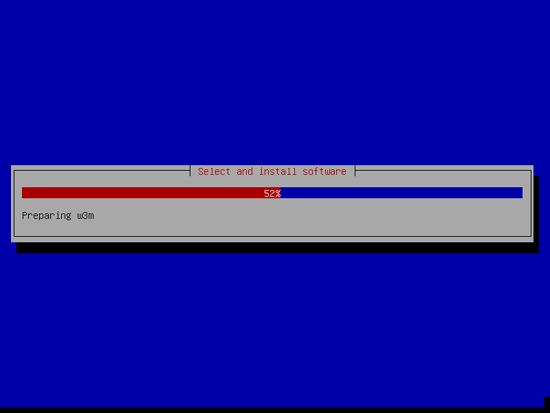
Adesso bisognerà installare il boot loader, GRUB, lo strumento che si occupa di caricare il sistema operativo:
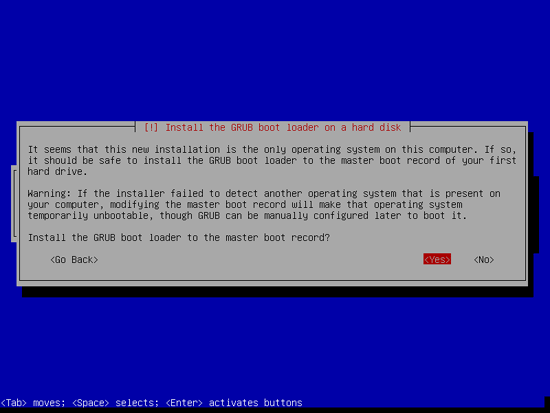
Rispondiamo di sì e andiamo avanti:
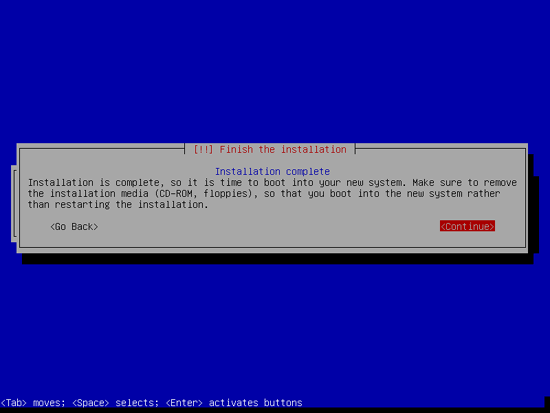
Rimuoviamo quindi il CD. Il PC si riavvierà.
Scegliamo di avviare la voce già selezionata nel menù di GRUB, nel caso in cui ci venisse richiesto (oppure basterà attendere 10 secondi), dopodiché effettuare il login con nome utente e password impostati precedentemente.
Ci ritroveremo davanti a una shell. Da lì potremo andare a installare i vari software desiderati e configurare ogni aspetto del sistema. Se ad esempio volessimo cambiare le impostazioni di rete ci basterà impartire il comando:
nano /etc/network/interfaces
Nel caso in cui vi avvertisse che “nano” non è installato, procedete installandolo con il seguente comando:
apt-get install nano -y
Tale comando permette di installare l’editor di testo da consolle automaticamente, senza richiedere “se siete sicuri di voler procedere con l’installazione”, grazie all’opzione -y. In sostanza, nelle distro Debian si tende sempre ad utilizzare il comando:
apt-get install/purge <nome-pacchetto>
Per installare (install) o rimuovere (purge) un software.
Configuriamo quindi la nostra connessione di rete come desiderato:
# This file describes the network interfaces available on your system
# and how to activate them. For more information, see interfaces(5).
# The loopback network interface
auto lo
iface lo inet loopback
# The primary network interface
#allow-hotplug eth0
#iface eth0 inet dhcp
auto eth0
iface eth0 inet static
address 192.168.0.8
netmask 255.255.255.0
network 192.168.0.0
broadcast 192.168.0.255
gateway 192.168.0.1
Fatto ciò premiamo la combinazione [Ctrl] + [X] e rispondiamo affermativamente.
Riavviamo quindi la connessione alla rete, con il comando:
/etc/init.d/networking restart
Nel caso in cui volessimo associare ad esempio alla parola “debian” un indirizzo IP ci basterà modificare il file degli hosts, che fa in sostanza ciò che effettua un server DNS, traducendo le parole in IP, con l’aiuto di nano:
nano /etc/hosts
127.0.0.1 localhost.localdomain localhost 192.168.0.8 server1.example.com server1 # The following lines are desirable for IPv6 capable hosts ::1 localhost ip6-localhost ip6-loopback ff02::1 ip6-allnodes ff02::2 ip6-allrouters
Per quanto riguarda le sorgenti software, i mirror ecc. è possibile modificarli con il seguente comando:
nano /etc/apt/sources.list
Che conterrà un qualcosa di simile (al posto di bookworm troverete scritto altro, a seconda della versione di debian che state installando, così come per quanto riguarda l’URL) a:
deb http://deb.debian.org/debian/ bookworm main non-free-firmware deb-src http://deb.debian.org/debian/ bookworm main non-free-firmware deb http://security.debian.org/debian-security bookworm-security main non-free-firmware deb-src http://security.debian.org/debian-security bookworm-security main non-free-firmware # bookworm-updates, to get updates before a point release is made; # see https://www.debian.org/doc/manuals/debian-reference/ch02.en.html#_updates_and_backports deb http://deb.debian.org/debian/ bookworm-updates main non-free-firmware deb-src http://deb.debian.org/debian/ bookworm-updates main non-free-firmware
Effetuiamo quindi le nostre modifiche e impartiamo il comando (in realtà 2 uniti):
apt-get update && apt-get upgrade -y
Per effettuare l’aggiornamento del sistema. Il comando potrebbe non funzionare se non avete fatto il login con l’account root, quindi se state utilizzando un altro account sarà necessario l’utilizzo della parola chiave “sudo“:
sudo apt-get update && sudo apt-get upgrade -y
Oppure tramite il comando:
su root
E digitando eventualmente la password dell’utente root, sarà possibile lavorare come tale utente.
Se volessimo installare Apache, MySQL, PHP ecc. ci basterà dare il comando (ovviamente i pacchetti descritti in questa guida non sono aggiornati e alcuni sono opzionali, dovrete cercare i pacchetti giusti, visto che già a partire dal 2023 è disponibile PHP 8.2, trovate una guida adatta a Raspberry PI, ma anche per Debian in questo articolo.):
apt-get install mysql-client mysql-server openssl apache2 apache2-doc apache2-utils libexpat1 ssl-cert libapache2-mod-php php php-common php-gd php-mysql php-imap phpmyadmin php-cli php-cgi libapache2-mod-fcgid apache2-suexec php-pear php-auth php-mcrypt mcrypt php-imagick imagemagick libapache2-mod-suphp libruby libapache2-mod-ruby libapache2-mod-python php-curl php-intl php-memcache php-memcached php-ming php-ps php-pspell php-recode php-snmp php-sqlite php-tidy php-xmlrpc php-xsl memcached
E tramite il comando:
a2enmod/a2dismod <nome-mod-di-apache>
Sarà possibile abilitare o disabilitare le mod per Apache, ad esempio per ottimizzare il web server disabilitando mod non utilizzate o per abilitarne al fine di far funzionare CMS come WordPress.
Le guide che ho scritto per Raspbian e in particolare Raspberry PI sono compatibili anche con Debian Server, quindi non dovrebbero esserci grossi problemi e vi basterà leggerne qualcuna per apprendere come realizzare, ad esempio, un proprio spazio cloud.

